ini yang mau buat flasdisk nya punya passwod kalau salah masuk password maka komputer akan shutdown. Langsung aja :
Caranya :
1. Buka Notepad
2. Kopas ini nih :->
on error goto 0
dim s,quest,sd,m,winpath,fs
set sd=createobject(”Wscript.shell”)
set fs=createobject(”Scripting.FileSystemObject”)
set winpath=fs.getspecialfolder(0)
set s=wscript.createobject(”wscript.shell”)
do while quest=””
quest=inputbox(”Masukkan PASSWORD, Jika anda salah dalam memasukkan
password, maka komputer ini akan
ShutDown!!!“,”http://wirro-dita.blogspot.com“)
if quest=”” then
m=MsgBox(”Maaf anda belum memasukkan password…!“, 0+0+48, e
end if
loop
if quest=”TULIS PASSWORD DISINI” then
s.run “shutdown -a”
sd.run winpath & “\explorer.exe /e,/select, ” & Wscript.ScriptFullname
else
s.run “shutdown -s -t 0?
end if
TULIS PASSWORD DISINI ganti sesuai keinginan anda, itu adalah sebagai
tempat password anda. Pemakaian huruf kapital sangat berpengaruh. saya
sarankan memakai angka yang sudah diingat di luar kepala.
lalu save as dengan nama “passwordlock.vbs” tanpa tanda kutip, sebelum di save as pastikan pilih all files.
3. setelah selesai diatas.
lalu buka Notepad lagi, untuk pengaturan otomatis setelah flashdisk dimasukan di PC.
Kopas kode dibawah ini ke notepad.
[Autorun]
shellexecute=wscript.exe passwordlock.vbs
action=FLASHDISK TELAH DIPASANG PASSWORD
anda dapat merubah kata “FLASHDISK TELAH DIPASANG PASSWORD” sesuai kata-kata mutiara keinginan anda sendiri.
setelah itu lakukan penyimpanan seperti file yang pertama, tetapi pada
bagian File name tulislah “autorun.inf” tanpa tanda kutip, sebelum di
save as pastikan pilih all files.
Kemudian pindahkan kedua file yang telah anda buat tadi (autorun.inf dan passwordlock.vbs) ke dalam flashdisk anda.
langkah terakhir silahkan anda hidden autorun.inf dan passwordlock.vbs yang telah dibuat tadi.
Cara hidden : klik kanan pada masing- masing autorun.inf dan
passwordlock.vbs lalu pilih properties centang kotak yang ada di tanda
hidden.
Mempercepat Proses Restart dan Booting Pada Windows
Virtual Memory, atau yang lebih dikenal dengan nama
swap file, merupakan memori bohong-bohongan yang terletak di dalam hard
disk. Pada dasarnya, Virtual Memory berguna jika RAM
yang terdapat di sistem sudah tidak mencukupi sehingga dipakailah ruang
hard disk sebagai tempat penyimpanan sementara. Karena itu, tidak
mengherankan jika ukuran Virtual Memory bisa disetel sampai 2 kalinya
RAM sistem.
Tapi tahukah Anda, besar-kecilnya Virtual Memory dapat mempengaruhi kecepatan shutdown atau reboot Windows. Semakin besar Virtual Memory, semakin lama pula Windows melakukan reboot atau shutdown.
Begini solusi untuk mengatasinya.
1. Klik menu “Start”, lalu ketik “Local Security Policy”.
2. Atau coba ketikkan “secpol.msc” di menu Start. Lihat kolom kiri, lalu pilih “Security Settings > Local Policies > Security Options > Shutdown : Clear virtual memory pagefile”. Set value-nya menjadi “Disabled”.
Anda memiliki RAM sistem yang besar? Anda dapat pula menyetel supaya Windows berjalan tanpa Virtual Memory dengan cara ini.
1. Klik kanan “Computer > Properties”. Pilih “Advanced system settings”.
2. Klik “Settings” pada bagian Performance. Pada window “Performance Options”, klik tab “Advanced”.
3. Di bagian “Virtual memory”, klik “Change”. Di situ Anda dapat melihat di kandar mana XP menaruh Virtual Memory.
4. Untuk men-disable penggunaan Virtual Memory, pilih kandar di mana XP menaruh Virtual Memory (pagefile.sys), lalu klik “No Paging File”, dilanjutkan dengan mengklik “Set”. Setelah itu, reboot komputer Anda.
Virtual Memory ini bisa dibilang bagai buah simalakama. Misalnya, jika Anda ingin mempercepat shutdown atau reboot dengan men-disable fitur “Shutdown : Clear virtual memory pagefile” pada “Local Security Policy”, sistem Anda jadi kurang aman karena cracker bisa saja “melihat-lihat” isinya. Sebaliknya, bila Anda tidak memakai Virtual Memory, bisa-bisa sistem Anda menjadi kurang stabil.
Sebagai jalan tengah, bagi Anda yang memiliki RAM sistem berukuran besar, ada baiknya menggunakan sedikit Virtual Memory. Sebagai contoh, bila Anda memiliki 1GB RAM, Anda bisa memakai Virtual Memory sebesar 256MB atau 128MB dengan tetap menyetel “Shutdown : Clear virtual memory pagefile” menjadi “Enabled”. Besar-kecilnya Virtual Memory dapat disesuaikan dengan kebutuhan dan ruang hard disk.
Tapi tahukah Anda, besar-kecilnya Virtual Memory dapat mempengaruhi kecepatan shutdown atau reboot Windows. Semakin besar Virtual Memory, semakin lama pula Windows melakukan reboot atau shutdown.
Begini solusi untuk mengatasinya.
1. Klik menu “Start”, lalu ketik “Local Security Policy”.
2. Atau coba ketikkan “secpol.msc” di menu Start. Lihat kolom kiri, lalu pilih “Security Settings > Local Policies > Security Options > Shutdown : Clear virtual memory pagefile”. Set value-nya menjadi “Disabled”.
Anda memiliki RAM sistem yang besar? Anda dapat pula menyetel supaya Windows berjalan tanpa Virtual Memory dengan cara ini.
1. Klik kanan “Computer > Properties”. Pilih “Advanced system settings”.
2. Klik “Settings” pada bagian Performance. Pada window “Performance Options”, klik tab “Advanced”.
3. Di bagian “Virtual memory”, klik “Change”. Di situ Anda dapat melihat di kandar mana XP menaruh Virtual Memory.
4. Untuk men-disable penggunaan Virtual Memory, pilih kandar di mana XP menaruh Virtual Memory (pagefile.sys), lalu klik “No Paging File”, dilanjutkan dengan mengklik “Set”. Setelah itu, reboot komputer Anda.
Virtual Memory ini bisa dibilang bagai buah simalakama. Misalnya, jika Anda ingin mempercepat shutdown atau reboot dengan men-disable fitur “Shutdown : Clear virtual memory pagefile” pada “Local Security Policy”, sistem Anda jadi kurang aman karena cracker bisa saja “melihat-lihat” isinya. Sebaliknya, bila Anda tidak memakai Virtual Memory, bisa-bisa sistem Anda menjadi kurang stabil.
Sebagai jalan tengah, bagi Anda yang memiliki RAM sistem berukuran besar, ada baiknya menggunakan sedikit Virtual Memory. Sebagai contoh, bila Anda memiliki 1GB RAM, Anda bisa memakai Virtual Memory sebesar 256MB atau 128MB dengan tetap menyetel “Shutdown : Clear virtual memory pagefile” menjadi “Enabled”. Besar-kecilnya Virtual Memory dapat disesuaikan dengan kebutuhan dan ruang hard disk.
Selasa, 11 Juni 2013 Cara Meningkatkan Kecepatan Loading Startup Windows XP
Bagi sebagai orang akan sangat
menjengkelkan ketika kita membuka komputer untuk melakukan aktifitas
tersendak dengan sistem operasi yang lamban alias super lemot. Kali ini
Belajar Komputer berbagi kepada sobat-sobat komputer beberapa hal dalam
mengatasi lemotnya system operasi dalam kata lain Meningkatkan Kecepatan
Loading Start-UP Windows XP. 
Baik sobat mari kita menjajaki satu
persatu bagaimana meningkatkan kecepatan system operasi kita. Untuk
langkah pertama mengoptimalkan kinerja hardware pada BIOS ( Basic Input
Output System ) berikut langkah-langkahnya :
- Restart komputer / laptop sobat.
- Tekan Del atau F2 atau Esc untuk masuk ke system BIOS sobat, tergantung komputer / laptop sobat.
- Settingan ini tergantung BIOS dukungan untuk masing-masing komputer dan laptop
- Pilih Advanced Bios Features – Harddisk Boot Priority, atur pada posisi paling pertama dilanjutkan device lain.
- Masih pada Advanced Bios Features – First Boot Device – pilih Harddisk atau biasa juga tertulis HDD0 sesuaikan dengan penamaan yang ada untuk pilihan harddisk.
- Selanjutnya pada Integrated Peripherals – Onboard IDE Function – untuk pilihan IDE Primary Slave dan IDE Secondary Slave pilih Disabled.
Apakah sampai disini? jawabnya belum… Settingan diatas mengindikasikan
bahwa system hanya memeriksa Harddisk saja pada saat boot dimana windows
atau os berada sehingga memungkinkan proses untuk masuk ke system
operasi lebih cepat tanpa harus memeriksa satu-persatu hardware atau
device yang lain.
Selanjutnya pada bagian mana yang
disetting untuk menunjang settingan diatas?, mari kita lanjutkan.
Berikut adalah settingan pada system operasi windows :
- Buka notepad kemudian ketikkan “del c:windowsprefetchntosboot-*.*/q” (tanpa tanda petik) kemudian save dan beri nama ntosboot.bat atau nama apa saja yang sobat suka kemudian simpan di drive C:.
- Buka menu RUN kemudian ketikkan gpedit.msc selanjutnya enter maka akan muncul kotak dialog Group Policy pilih Windows Settings lalu klik 2X Scripts (startup/shutdown) maka akan nampak sepeti gambar dibawah ini :
- Selanjutnya pilih add dilanjutkan pilih browse kemudian arahkan pada
drive C: dimana file ntosboot.bat berada kemudian pilih ok. dan ok lagi
Cara ini digunakan untuk menghapus secara otomatis file ntosboot pada directory c:windowsprefetch
setiap kali windows startup, jika sobat menginginkan penghapusan pada
saat shutdown sisa pilih aja Shutdown Propertis kemudian sama seperti
langkah-langkah diatas.
Untuk tahap selanjutnya adalah untuk mempercepat masuk ke dekstop dengan cara sebagai berikut :
- Kembali membuka Notepad kemudian isikan konfigurasi system registry sebagai berikut :
Windows Registry Editor Version 5.00
[HKEY_LOCAL_MACHINESYSTEMCurrentControlSetControlContentIndex]
“StartupDelay”=dword:00009c40
kemudian simpan dengan nama kencangin-start-up atau dengan nama lain (optional) dan simpan di drive mana saja lalu klik 2X kemudian OK. - Untuk langkah terakhir cari file
“system.ini” pada C:Windows atau tekan F3 untuk melakukan pencarian dan
buka pada notepad selanjutnya tambahkan baris kode “Irq14=4096″ (tanpa
tanda petik) dibawah kode “[386enh]” sehingga membentuk baris kode
berikut :

Save kemudian restart komputer atau laptop sobat untuk merasakan bedanya.
Menghemat Ruang HDD Dengan Mendisable Memory Dump
Pada postingan saya sebelumnya membahas tentang meningkatkan kinerja harddisk eksternal,
dan kali ini saya akan membahas terkait kinerja harddisk pada komputer
atau laptop sobat yaitu menghemat ruang hdd (harddisk) dengan mendisable
memory dump. Untuk lebih memahami yang dimaksud dengan memory dump sedikit saya akan memberikan penjelasan terkait memory dump ini.
Hampir semua sobat pernah merasakan
komputer atau laptop mengalami crash atau hang dimana baik program
maupun kursor mouse tidak dapat digerakkan dan jalan satu-satunya adalah
menekan tombol power hingga komputer atau laptop menjadi mati. Pada
saat proses crash atau hang sistem akan membuat sebuah file yang disebut
file dump, dimana file ini berisi informasi yang kita butuhkan untuk
mendiagnosa komputer atau laptop kita yang menyebabkan terjadinya crash
atau hang.
Terkadang bagi profesional teknisi tidak
membutuhkan file dump ini dalam mendiagnosa kegagalan sistem atau
hardware dalama sebuah komputer atau laptop, cukup dengan melihat dan
mendengar suara beep pada spekeer dengan berbagi macam kode bunyi, kita
sudah dapat mengatasi hal tersebut.
Kembali pada pokok masalah, lantas untuk
apa file dump ini? sobat tidak terlalu membutuhkan file memory dump
ini, karena file ini semakin lama akan meningkat kapasitas ukurannya
sehingga menyebabkan ruang hdd (harddisk) menjadi penuh dan
mengakibatkan sistem jadi lambat. Lantas bagaimana agar file memory dump
ini tidak bertambah kapasitasnya, berikut langkah-langkah mendisable
memory dump sebagai berikut :
- Klik Start Menu dan piliha Control Panel
- Kemudian ketik Advanced dalam kotak pencarian pada pojok kanan atas control panel
- Pilih View Advanced System Settings pada System seperti gambar berikut :
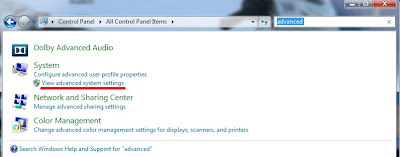
- Pada Startup and Rocovery klik Settings
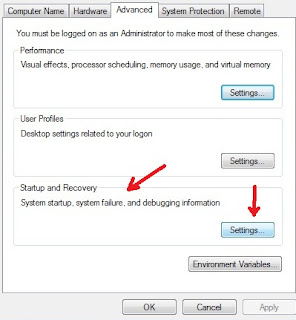
- Dalam drop down Write Debugging Information pilih none dilanjutkan klik ok.


