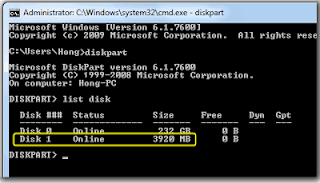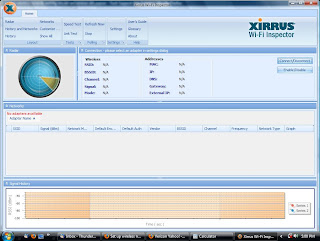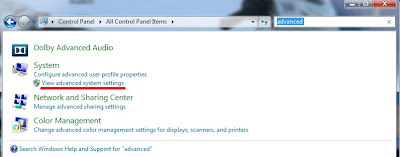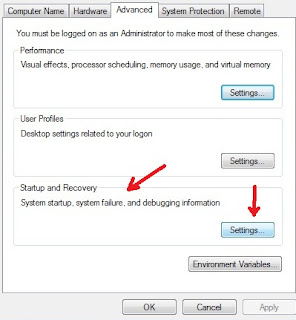Mengoptimalkan Windows 8 - Saat mendengar kata Windows 8, pasti terlintas di benak
anda proses booting yang cepat dan memang proses booting Windows 8 lebih cepat
daripada versi Windows terdahulu, penggunaan memori yang lebih rendah, dan
memiliki desktop interface yang terasa baik dan tajam. Seperti semua versi
Windows, sistim operasi ini memiliki berbagai macam pengaturan supaya anda
dapat men-tweak supaya membuatnya lebih cepat dan optimal. Beberapa tips atau langkah yang akan saya share disini juga
berlaku untuk versi Windows sebelumnya, tetapi Windows 8 memiliki beberapa trik
baru. Ingin tahu lebih jauh?
Untuk mempersingkat waktu, silahkan lihat tips dan trik saya dibawah ini
:
1. Nonaktifkan Animasi pada Jendela Aplikasi.
Windows 8 (dan Windows 7) akan memperlihatkan gerakan animasi
bila Anda meminimize, melebarkan, membuka, atau menutup suatu jendela aplikasi.
Animasi nya memang terlihat halus, tetapi dia memiliki sedikit penundaan dalam
prosesnya. Jadi, Anda dapat menonaktifkan animasi dan transisi jendela dan akan
membuat seluruh proses buka-tutup jendela terjadi secara instan, atau dengan
kata lain menghilangkan penundaannya.
Untuk menonaktifkan animasi tersebut, cukup tekan tombol
Windows, lalu ketik SystemPerformanceProperties, dan tekan Enter. Hilangkan
tanda centang pada “Animate windows when minimizing and maximizing”. Dan juga, anda bisa mematikan animasi 'Fade or slide menus
into view" dan juga "Fade or slide ToolTips into view".
2. Cari Aplikasi yang Menggunakan Banyak Resources
Task manager baru pada Win 8 memungkinkan Anda untuk
menentukan program yang dapat memperlambat komputer Anda dengan mudah. Untuk
membuka Task Manager, klik kanan taskbar desktop dan pilih Task Manager. Klik
pilihan rincian lebih jika Anda tidak melihat antarmuka fitur ini secara penuh.
Aplikasi yang menggunakan banyak sumber daya akan disorot,
sehingga mudah untuk melihat program mana yang paling boros dalam menggunakan sumber
daya atau resources memory komputer
Anda. Daftar ini juga menunjukkan daftar sederhana dari aplikasi, yang lebih
mudah untuk dipahami.
3. Gunakan Program Keamanan Bawaan Windows saja.
Seringkali saat kita menginstall antivirus dari pihak
ketiga, bukannya computer kita bertambah cepat, tetapi malah bertambah lambat
walaupun sistim keamanan computer kita meningkat. Hal ini seringkali mengganggu
kinerja kita dalam menggunakan computer. Untuk itu, coba gunakan aplikasi
keamanan yang sudah disertakan di dalam Windows 8. Program keamanan tersebut
bernama Windows Defender yang pada dasarnya sama dengan aplikasi Microsoft
Security Essentials yang sudah populer sebelumnya.
Selain itu, Windows 8 juga sudah mencakup fitur SmartScreen,
yang akan menganalisis seberapa tinggi tingkat kepercayaan program yang telah Anda
download. Seperti pada versi sebelumnya, sistim operasi ini juga mencakup
firewall yang akan menghalangi koneksi masuk. Jika Anda ingin pengaturan lebih
dan pilihan yang bervariasi, Anda mungkin ingin menginstal suite keamanan dari pihak
ketiga. Tetapi akhirnya sebagian besar pengguna akan menemukan bahwa program keamanan
yang termasuk dalam paket Windows 8 sudah cukup lengkap untuk dapat diandalkan.
4. Mengoptimalkan Pengaturan Daya
Windows 8 sudah menggunakan pengaturan daya otomatis untuk
menentukan apakah baterai atau kinerjanya yang harus diprioritaskan, seperti
fungsi yang terdapat pada windows sebelumnya. Untuk melihat Power Plan Setting,
tekan tombol Windows, Power Plan Option, klik Settings, dan tekan Enter.
Dalam modus default Balance, Windows secara otomatis
mengurangi kecepatan CPU Anda ketika laptop anda dalam keadaan idle dan tidak
memerlukan daya yang besar. Dalam mode kinerja tinggi, kecepatan CPU Anda tidak
pernah berkurang.
Namun, setting seperti ini tidak optimal dan hanya membuang
daya dan menambah panas saja bila anda hanya menggunakan komputer untuk
browsing saja. Apapun rencana yang Anda pilih, pastikan Anda tidak menggunakan fitur
Penghemat daya. Ini hanya berguna jika Anda ingin membuat baterai laptop anda
menjadi lebih boros.
5. Setting Komputer Anda Untuk Masuk Dalam Mode Sleep
Salah satu bagian Windows 8 yang paling kontroversial adalah
dengan menyembunyikan tombol Shut Down dalam pilihan menu tersembunyi.
Microsoft ingin mendorong Anda untuk menggunakan modus Sleep bukan mematikan
komputer Anda. Bila Anda menggunakan mode Sleep, komputer Anda masuk ke dalam
keadaan dengan daya yang sangat rendah dan menggunakan daya yang hanya cukup
untuk menjaga program dan membuka file aktif dalam RAM komputer Anda. Ketika
Anda kembali ke komputer Anda, secara otomatis sistem akan melanjutkan dari program
yang dijalankan sebelumnya.
Anda bisa menemukan pilihan Sleep di bawah menu power dalam tampilan
Settings. (Tekan Windows Key + C, klik Settings, klik Power, dan pilih Sleep).
Tombol power komputer Anda juga dapat dikonfigurasi untuk menggunakan Sleep
otomatis. Anda dapat mengubah opsi ini dengan mengklik “Choose what the power
button do” di jendela Power Options yang
telah disebutkan di atas.
6. Optimalkan Hard Drives Anda
Windows 8 yang sekarang telah dilengkapi oleh Disk
Defragmenter yang bernama Defragment and Optimize your Drives. Untuk
mengaksesnya, tekan tombol Windows, ketik Defragment, klik Settings, dan tekan
Enter. Perhatikan bahwa Windows 8 secara otomatis akan mengoptimalkan
(defragments) drive Anda dengan intensitas sekali per minggu secara default.
Namun, jika Anda memiliki sirkulasi file dalam jumlah besar dalam hardisk anda,
maka Anda mungkin harus mengoptimalkan drive Anda lebih sering.
Seperti pada versi Windows sebelumnya, klik tombol Analyze
untuk melihat persis bagaimana system anda terfragmentasi.
7. Mengatur Program Startup
Windows Task Manager pada Windows 8
memiliki tampilan baru yang sekarang dapat mematikan program Startup
yang dapat membuat komputer anda
semakin lambat. Yang perlu anda lakukan hanyalah klik tab "Startup"
dan anda bisa melihat program apa saja yang berdampak kurang baik pada
komputer anda.
8. Mengatur Indexing Service
Fitur Indexing service di Windows sangatlah berguna bagi pengguna untuk
mencari file yang ada di komputer. Sehingga, ketika anda ingin mencari file
di yang terdapat di dalam komputer, prosesnya akan terasa sangat cepat dan begitu mudah. Indexing Service juga
menggunakan CPU time agar fitur ini dapat berjalan. Sehingga, jika anda menonaktifkan fitur
Indexing ini, maka komputer anda akan menjadi lebih cepat.
Tentu saja, dengan menonaktifkan fitur Indexing, anda tidak bisa
melakukan pencarian secara cepat. Jadi jika anda sering menggunakan Search, maka anda
sebaiknya jangan menonaktifkan fitur ini. Nonaktifkan fitur ini hanya jika anda tidak
pernah menggunakan Search.
Untuk mematikan Windows Search, tekan tombol Start, ketik
'service.msc' dan tekan enter. Arahkan kebawah dan cari 'Windows Search'. Klik
kanan dan klik Properties. Pada bagian Startup, pilihlah 'Disabled'. Lalu, klik Stop
untuk menghentikan fiturnya. Dan klik OK.
Semoga berguna,..